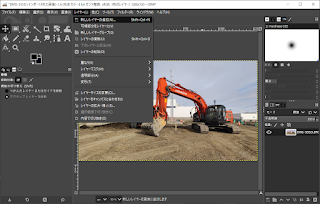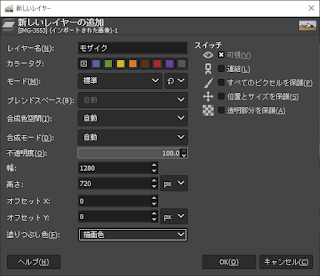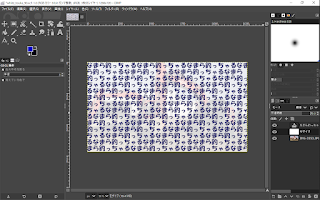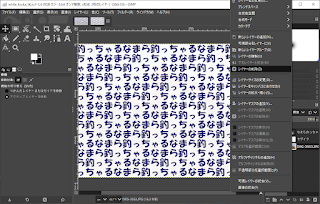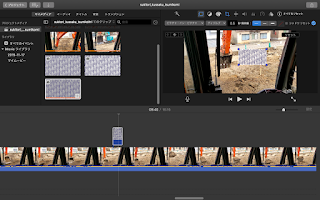iMovieで動画を作ってます。
主にYouTube向けなので、
時には映像の一部分に
モザイクをかけたい時がありますが、
iMovieにはモザイク機能がありません。
しかし、
ピクチャインピクチャを活用することで
モザイク処理したい部分を
画像で覆い隠すことはできます。
少々原始的ではありますが、
手軽に目的を果たせるので
良く利用しています。
今回は、その方法をご紹介します♪
こんな人にオススメ
- iMovieでモザイク処理をしたい
- 簡単にモザイクをかけたい
モザイク画像の作成
まずは、モザイク画像。
隠したい部分を覆い隠すための
画像を作成します。
画像はGIMPで作成します。
透明度確認用の画像を開く
隠したい部分を覆い隠すとはいえ、
非透過画像を被せてしまうと、
裏側の状況が全く見えなくなり
映像の雰囲気が大幅に損なわれます。
半透明な画像であれば、
隠したい部分を隠しつつ
映像の雰囲気は多少なりとも
残すことができます。
確認/調整するため、下位レイヤーに
透明度確認用の画像を開きます。
透明度確認用画像を開く
なんでも良いですが、
実際に隠したい部分を含む
映像のキャプチャ画像などを用いると
効果的だと思います。
モザイク画像用レイヤーを被せる
透明度確認用画像を開いたら、
その上位に、
モザイク画像用のレイヤーを被せます。
新しいレイヤーの追加
メニューの「レイヤー」から
「新しいレイヤーの追加」を選択。
新しいレイヤーウィンドウ
表示される
「新しいレイヤー」ウィンドウにて
適当なレイヤー名を付け、
他はそのままで「OK」をクリック。
モザイク画像用レイヤーを追加
描画色が「白」だったので
透明度確認用画像レイヤーの上に
白いレイヤーが追加されました。
モザイク画像を作成する
モザイク画像用レイヤーの内容を
モザイク画像へと加工していきます。
モザイクみたいな
擦りガラス風の画像を作れれば
それに越した事はないのですが、
生憎と画像編集初心者のボクは
そんな高等技術を持ち合わせておらず、
単純に、「不透明度」と「文字列」を使って
裏側を見え難くします。
文字列を羅列
次いで、画面右側にある不透明度を変更します。
不透明度調整
わかりますでしょうか?
上の画像だと「不透明度70%」で、
下位レイヤの画像が薄っすらと見えます。
下位レイヤの画像の見え方から
不透明度を調整します。
不透明すぎると
裏側の動きが見えませんし、
透明すぎると
隠したいものが露わになってしまいます。
絶妙なさじ加減でチューニングします。
透明度確認用レイヤーを削除する
丁度よい「不透明度」が定まったら
下位の透明度確認用レイヤーを削除します。
透明度確認用レイヤーを削除
右下のレイヤー一覧から
透明度確認用レイヤーを右クリック。
プルダウンメニューから
「レイヤーの削除」を選択。
透明度確認用レイヤー削除
下位にあった
透明度確認用レイヤーが削除され、
モザイク用画像のみのデータとなりました。
この状態で保存、
PNG画像等への書き出しを行えば
モザイク用画像(透過)の完成です。
隠したい部分を覆い隠す
さて、いよいよ本題ですが、
作成したモザイク画像を使用して
動画の隠したい部分を覆い隠してみます。
対象となる動画をiMovieで編集します。
モザイク画像をiMovieに取り込む
iMovieの「マイメディア」に
作成したモザイク画像を読み込みます。
マイメディアにモザイク画像を読み込む
ここでは念のため、
透明度の異なる画像を
3パターンほど用意してみました。
隠したいシーンの再生位置に挿入
マイメディアに取り込んだモザイク画像を
隠したい部分が存在する再生位置に
ドラッグ&ドロップで挿入します。
モザイク画像を挿入
動画のタイムラインの上に、
モザイク画像のタイムラインが
挿入されました。
この位置を再生してみると、
モザイク画像挿入後のプレビュー画面
あれれ
確かにモザイク画像は挿入されましたが、
画面全体がモザイク画像で覆われてしまい
ちょっと隠しすぎ。。
一部だけ隠す「ピクチャインピクチャ」
本来は、モザイクをかけるために
用意された機能ではありませんが、
「ピクチャインピクチャ」機能を利用し、
画面全体ではなく、
シーンの一部だけを隠すようにします。
ピクチャインピクチャ
モザイク画像を選択した状態で、
プレビュー画面左上のプルダウンから
「ピクチャインピクチャ」を選択します。
画面内に収まったモザイク画像
モザイク画像が画面内の一部分に
配置されました。
隠したい位置にモザイク画像を移動
ここまでできたら、
隠したい部分が隠れるように
モザイク画像を移動し、
サイズも適当に調整します。
モザイク画像の位置、サイズ調整
隠したい部位の動き、区間を考慮
動画なので、隠したい対象物は、
その瞬間だけではなく、
ある程度の時間、
シーン内に存在する場合がほとんどです。
なので、隠したい部分が存在する間、
モザイク画像も
表示し続ける必要があります。
モザイク画像の表示区間延長
モザイク画像のタイムラインを伸ばことで、
モザイク画像を表示し続けることができます。
また、対象物の位置も変化していきますので、
対象物の移動に合わせて、
新たな位置にモザイク画像を張り付けて
表示時間を調整します。
この作業を細かく繋げることで、
モザイク画像を対象物の動きに追従させ、
覆い隠し続けることができます。
モザイク画像を使用した実例
あまり仕上がりが美しくありませんが、
ボクが施したモザイク処理をご紹介。
(11:41~ モザイク処理あり ダンプのナンバーなど)
(冒頭より、某大型ショッピングモールの看板など)
より質の良いモザイク画像が作成でき、
細かい編集技術のある方でしたら、
もっと綺麗な仕上がりになるかと思います。
よろしければ、ご参考までに。